|
n00bspace
|
| Newbie's
Guide |
|
Welcome
to the newbie's guide. In this section, I will try to provide
information that might answer many of your first questions, and
walk you through the interface, chat area, and other specs of
Darkspace. Choose from one of the following:
Installation/Setup
- What programs to download, how to install them, system requirements,
etc.
Getting
Started - After you've installed everything, starting Darkspace
for the first time.
Darkspace
Chat - Explains the layout the chat screen, and how to manipulate
it.
Tutorial
- What to expect in the game interface, as well as some tips
and hints.
|
|
Installation
/ Setup
|
To
run the Darkspace program, you will need to download the Darkspace
Client. This is a self-installing program file, and you can
dowload it from the following locations:
The system requirements for Darkspace is as follows:
Hardware
Requirements
-
300mhz
Intel/AMD
- Windows 95/98/Me/2000
- 2nd generation 3d Card (GeForce, Matrox G400, Graphics Blaster)
- 64 MB of ram, 300 MB of hard drive space
- Internet connection, 56kbits modem or faster
- Direct Input compatible Mouse
Software
Requirements
-
Internet
Explorer 4.0
-
DirectX
8.0
If
you do not have IE 4.0 or DirectX 8.0, you can download them from
the following sites:
After you have downloaded all the required componenets, simple
run the DarkSpace.exe setup program, and follow the step
by step instructions.
|
| Getting
Started |
Now
that you have everything setup to the right requirements, it's
time to play. Once the installation is complete, you should
have a shortcut on your desktop screen to Darkspace. Double
click on this shortcut. This will bring up a full screen screenshot
with a menu at the top. The menu contains the following choices:
|
Play
|
Enters
the DarkSpace Chat Lobby, from which you can enter games.
For first time players, you will be asked to create
a username and password.
|
|
Tutorial
|
Starts
an offline tutorial, where you will be taught the basic
controls of Darkspace.
|
|
Mission
Viewer
|
While
playing Darkspace, you can save your games onto your
hard drive, making them accessible through the Mission
Viewer.
|
|
Setup
|
Change
your video/audio settings.
|
|
Quit
|
Exits
the Darkspace program.
|
First,
check out your video/audio setting by click on Setup.
This will bring up a menu looking like this:
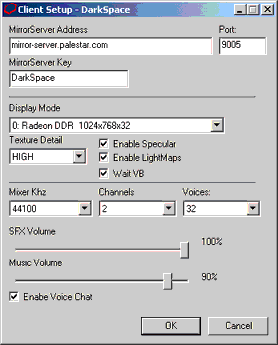 |
Display
Mode
|
This
setting controls what graphics card DarkSpace will use
when playing, also this control what resolution the game
will initialize your display too. The minimum resolution
is 800x600, but it is recommended that you use 1024x768
since this provides the best game play experience. |
| Texture
Detail |
This
setting controls how much video and system memory is used
by the game. High detail uses the most amount of memory,
whereas Low detail uses the least amount. |
| Enable
Specular |
This
setting controls whether the calculations are done for
specular highlights or not. Disable this option if DarkSpace
is running to slow on your system. |
| Enable
LightMaps |
This
setting controls whether lightmaps are used by the game
for ship portholes and other special effects. Disable
this option if DarkSpace is running to slow on your system. |
| Mixer
Khz |
This
option controls the mixer rate of the audio system. 44100
offers the best sound but uses the most CPU in some cases,
depending entirely on the type of sound card you have
installed in your system. |
| Channels |
This
option controls how many sound channels to use for DarkSpace. |
| Voices |
This
option controls the number of sound effects that can play
at the same time. Lowering this value will reduce the
amount of CPU time needed for sound. |
| SFX
Volume |
This
sets the sound effects volume. |
| Music
Volume |
This
sets the volume of the music. |
| Enable
Voice Chat |
If
you have a microphone you can enable this checkbox for
voice chat within DarkSpace. |
After everything is setup to your satisfaction, the next thing
you should do is check out the Tutorial.
This will give you basic information about ship movement,
the tactical / navigation / engineering / chat screens, as
well as jumping, target ships, and other general information. I
will discuss these topics in further detail in the Your
First Game section.
|
| |
Now
you are ready to enter the Darkspace Universe. Click on the
Play to
continue into the Darkspace Chat Lobby. It should look
something like this(click on a section to learn more or scroll
down):
1.
Menu Bar
In
the menu bar, you have a selection of many buttons. Clicking
any of these buttons will load a page in the Main Screen.
Here is the breakdown of each one:
| Lobby |
Clicking
this link will give you two choices: Darkspace
or GameCQ.
Darkspace
Link - brings you to the
Darkspace Homepage.
GameCQ Link
- brings you to the Palestar Homepage, makers of Darkspace.
These
links will show up in the 2.
Main Screen.
|
| Servers |
This
button brings up a list of servers currently running Darkspace
Scenarios. Each server is listed by name of server, name
of scenario, ping (lag), and number of players. To find
out more information about the servers, move your cursor
over the name of one of the servers, and wait until a box
pops up with the server information. This will tell
you information such as the background of the scenario and
the the maximum rank that is allowed on that server. |
| Download |
This
will bring you to the download page. From here, you can
download the Darkspace client, as well as wallpapers, sounds,
and chat logs. |
| Home |
This
brings you back to the Darkspace homepage. |
| Rooms |
Lists
the available rooms. |
| New Room |
If
you wish to create your own room, click this button. It
will then prompt you for a room name, and then place you
in your new room. |
| Friends |
This
brings up a menu that lists all of your friends and their
current status on Darkspace |
| Clans |
If
you are not currently in a clan, clicking here will bring
up the Clan homepage. This is the entire list of all the
clans involved in Darkspace, their cumulative prestige,
and their number of members |
| Profile |
This
will bring you to your personal profile page. Here
you will find information on what date you joined, your
current rank, your prestige and prestige breakdown, and
the badges you have currently earned. |
2. Main Screen
As
mentioned before, this is where various pages will show up after
click a certain button on the Menu Bar.
3.
Navigation Bar
The
Navigation Bar contain different links on the Darkspace Homepage.
Here's where each one takes you:
| About |
Gives
a backround of Darkspace and it's game features. |
| News |
This
is the default page when you enter the Darkspace Chat Lobby.
Newest Newest issues are always listed first. |
| Forum |
Brings
you to a web board where you can discuss different topics
in many discussion forums. |
| Screenshots |
These
are actual screenshots from the game. |
| Downloads |
This
will bring you to the download page. From here, you can
download the Darkspace client, as well as wallpapers, sounds,
and chat logs. |
| Manual |
Online
Manual for Darkspace. |
| Rankings |
Brings
you to the ranking page, 1-100 listed first |
| Clans |
If
you are not currently in a clan, clicking here will bring
up the Clan homepage. This is the entire list of all the
clans involved in Darkspace, their cumulative prestige,
and their number of members |
| Support |
Gives
you 3 support options: FAQ, Knowledge Base, and Forum. |
| FAQ |
A
list of frequently asked questions. |
| Knowledge
Base |
This
is a list of different hardware / drivers and players rating
on each. If you need a new driver, look here and see what
people recommend. |
4. Chat Screen
Like
any chat program, this is where chat is displayed, with timestamps
before everyone's name.
Changing
Font Color
You
can also change the color of your text. At the bottom
of the screen, you should see a space where you enter your
text to chat. To the left, there is a small letter
"A" with a color bar under it.
The
color bar indicated the current color of your text. To
change it, click next to the "A" to the right. This
brings up a color selection. Just pick and choose, and
you're done!
Editing
Emotions (Emotes)
To
change your list of emotions, go to the VIEW > OPTIONS
menu. A dialog box will be brought up, and you will be
able to see a list of set emotions that are currently
in your list. To create your own, simple click ADD, give
your emotion a name, and write the string that you want
it to display when you choose that emotion. Remember,
all emotions should start with the /me command. To edit
an existing emotion, simple double click on the emotion
you wish to change.
Also,
$d will list the players name that you want to emotion to
apply to. For example, if my emotion string was "/me
laughs at $d.", then when I select a player and select
this emotion, it will display, "captnsmooth laughs
at <player name here>".
GCQ
Client Commands
/?
... Display chat help
/room
... List/Join/Create/Find Rooms
/status
... Set status
/away
... Set status to away
/back
... Restore status from away
/find
... Find another user
/who
... Show profile information
/clan
... List/Join/Create/Find clans
/friend
... List/Add/Remove friends
/ignore
... List/Add/Remove ignores
/say
... Send message to players in current room
/whisper
... Whisper message to another player in the room
GCQ
Server Commands
/?
... Display chat help
/me
... Emotion
/send
... Send message to another user/friend/clan
/report
... Send message to moderators
/broadcast
... Broadcast a message
/mute
... Mute/Unmute another player in the room
/kick
... Ban player for 10 minutes
/ban
... Ban player for 24 hours
5.
Player List
This is the list of players currently in the Darkspace chat
room. You will notice all the players have a little "person"
next to their names. For normal players, the color of this "person"
will be yellow. Moderators will have a green person next
to their names, and for administrators the color will be white.
Moderators
are players who have volunteered to help administrators
enforce the rules.
Administrators
are the creators of the game Darkspace or the Community
Managers.
|
|

